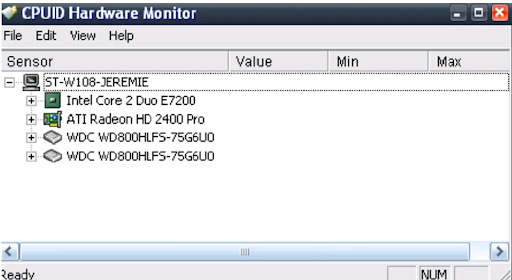
Your machine’s excessive temperature or voltage graph worries you. Another element of it is that its sensors may be underperforming. That is why you are seeking a monitor that can protect your system like a watchman. This is where HWmonitor comes in since it is a sophisticated tool that displays the temperature readings of your computer’s hardware components, such as the CPU and GPU, as well as voltage and sensor data. It particularly assists you in maintaining system settings and monitoring CPU temperature levels, so that your PC diagnostics are at your fingertips and you know where your PC stands.
It’s a useful tool for anybody who wishes to keep track of the health and performance of their computer’s hardware, as well as software or apps (though indirectly). Its real-time monitoring features and a broad variety of hardware sensor support make it an excellent option for both home users and IT pros as well as business owners. It may assist you in ensuring that your computer is operating at ideal temperatures and performance levels, therefore extending the life of your hardware.
Although you may be wondering whether it is only available for Windows OS or if it also supports Macintosh machines, the applicability of HWmonitor for Windows and Mac environments is equally convenient and adaptive. So, whichever OS your machine is running, you’re ready to go to eliminate the hiccup.
HWMonitor: What Machine Architecture Does it Require?
As for the understanding of this program from the layperson’s standpoint, it is a free system monitoring utility that provides users with an overview of their computer hardware’s health and performance. It is suitable for both new and experienced users—users in the home environment as well as IT professionals to business owners—since it gives precise information on the temperature, fan speed, voltage readings, power usage, and other essential statistics of PCs linked to your network, as well as characteristics for each component in the system.
Furthermore, it can read on-die core heat sensors in current CPUs, hard drive S.M.A.R.T, and video/graphic card GPU temperature. The application may also store minimum and maximum numbers to make it easy to monitor the functioning of your machine. With its simple UI and extensive reporting features, it makes monitoring your PC a snap and exhilaration! The nicest thing is that there is no charge associated with the HWMonitor Download. When you monitor your system well, then only you can run your system well and use heavy apps like TGmacro.
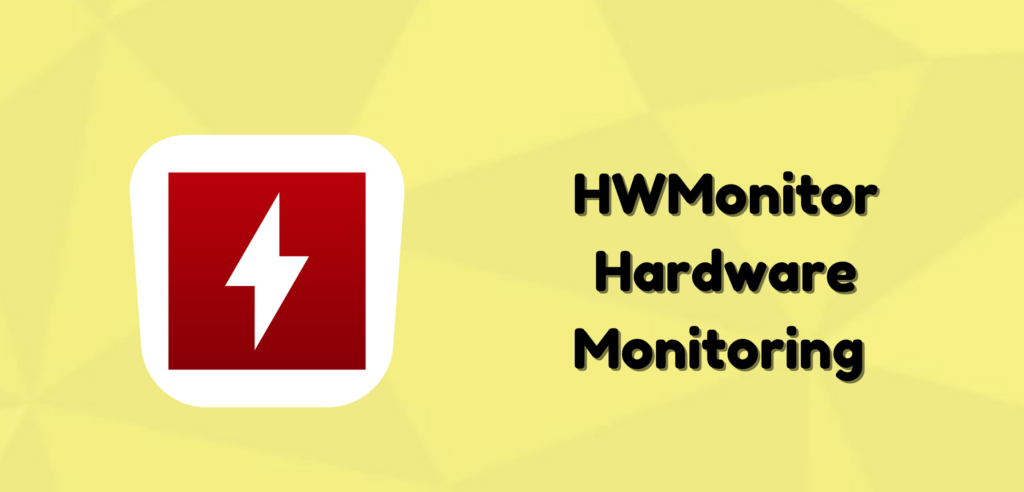
To download and install this program on your system/PC (Windows), your system must meet the following minimum system requirements:
- Processor: 1GHz Intel Pentium 3 and above
- Memory: 256MB RAM
- Hard Disk: 100MB free spaces
- Operating System: Windows 10, 8.1, 7, Vista, XP, 2000, etc.
It is also compatible with Mac OS operating systems and requires Mac OS 10.10 (Yosemite) or higher to download and install it on your system.
To perform HWMonitor download and install the program on your Mac OS system, your system must meet the following minimum system requirements:
- Processor: Apple M1 chip/64-bit processor or equivalent to Intel Core i5 processor
- Operating System: Mac OS X 10.10 (Yosemite) or beyond
- Memory: minimum 4 GB of RAM memory
- Hard Disk: 1GB of available disk free space
As a result, these are the system requirements for downloading HWMonitor For Windows & Mac machines.
How to Download OS Specific: Windows and Macintosh Operating System?
The download process is almost the same for both Windows and Mac OS. To download the software for Windows & Mac machines, you can visit the official website of CPUID and click on the “Download” button below. Then, run the setup executable file and let it guide you through the installation process. Here are the basic steps:
- Go to the below download button and navigate to the download page.
- Click on the “HWMonitor” download link.
- Once the download is complete, open the installer and follow the on-screen instructions to complete the installation process.
- After installation, the program will be available in the Start menu for you to launch and use.
Thus, you can use the steps to download HWMonitor For Windows & Mac machines, depending on the instructions provided for each OS.
What are the Alternatives to this Program and are They Better?
On the market, there are several different machine monitors. CPU-Z, on the other hand, gets quite close to the program under consideration.
CPU-Z, like the application in question, shows CPU temperature measurements, voltage, and operating frequency under the “Core” tab. Furthermore, with multi-core processors, it may show comprehensive information about each core, such as clock speed, cache capacity, and type. Temperatures are given in degrees Celsius (°C). CPU-Z also shows the lowest and highest temperature values, which may help you analyze any problems with your computer.
However, when it comes to overall functioning, HWMonitor outperforms CPU-Z which specifies its performance more toward the core performance; this is due to the testimonials you get after using the program. If you are a game lover then you can use fps unlocker in your games to enhance the gameplay and you can also implement KRNL Script to take your game to next level.
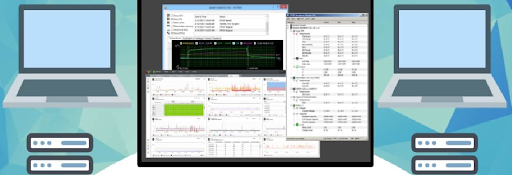
Is it Worthwhile to have this Program Installed on your Machine?
Of course, having this software installed on your machine is beneficial. HWMonitor displays a detailed picture of your computer’s hardware components and enables you to monitor their temperatures, voltages, and fan speeds as well as statistics of your core performance and other crucial data.
Finally, you can utilize this information to resolve overheating difficulties or other performance issues that may emerge as a result of broken components or wrong settings. Furthermore, having this data readily accessible allows you to make informed choices when updating components of your system and assuring maximum performance from the machine. Well, if you go to download any kind of software on your device for, say Script Hook V, then you must know the required system configuration. In that cases, HWMonitor can help you.
Frequently Asked Questions
How do I enable or disable the program handling for my device?
You can enable or disable your device by accessing the Settings menu. From there, you will find an option to enable/disable the program handling. Depending on your device’s operating system, this setting may appear differently; however, it is typically found in the same general area within each OS. Once enabled/disabled, HWMonitor will take effect immediately and provide real-time monitoring of temperature and other hardware information for your device.
What types of events does this program monitor?
It is a powerful technical tool that monitors various types of events, such as temperature and fan speed of CPUs and GPUs, voltages on motherboards, hard drive S.M.A.R.T status, power consumption from the system’s PSU (power supply unit), memory usage levels for RAM modules, battery level in laptops or tablets and more—all in real-time to ensure optimal performance of your hardware components at any given moment!
How can I troubleshoot issues with my devices using HWMonitor?
You may use it to monitor the temperatures of different components in your computer to ensure they are not overheating. Additionally, the tool may be used to avoid performance concerns caused by hardware breakdown. In other words, you will use this diagnostic tool to undertake troubleshooting depending on the faults identified by this application.
How often should I run the HWMonitor to keep my devices up-to-date?
The frequency with which you should run this to keep your devices up to date may vary depending on your demands and the devices you are monitoring. If you are monitoring a device that is prone to overheating or other problems, it may be good to run it more regularly to check that the device is working correctly. Depending on it, you may download HWMonitor For Windows & Mac machines.
